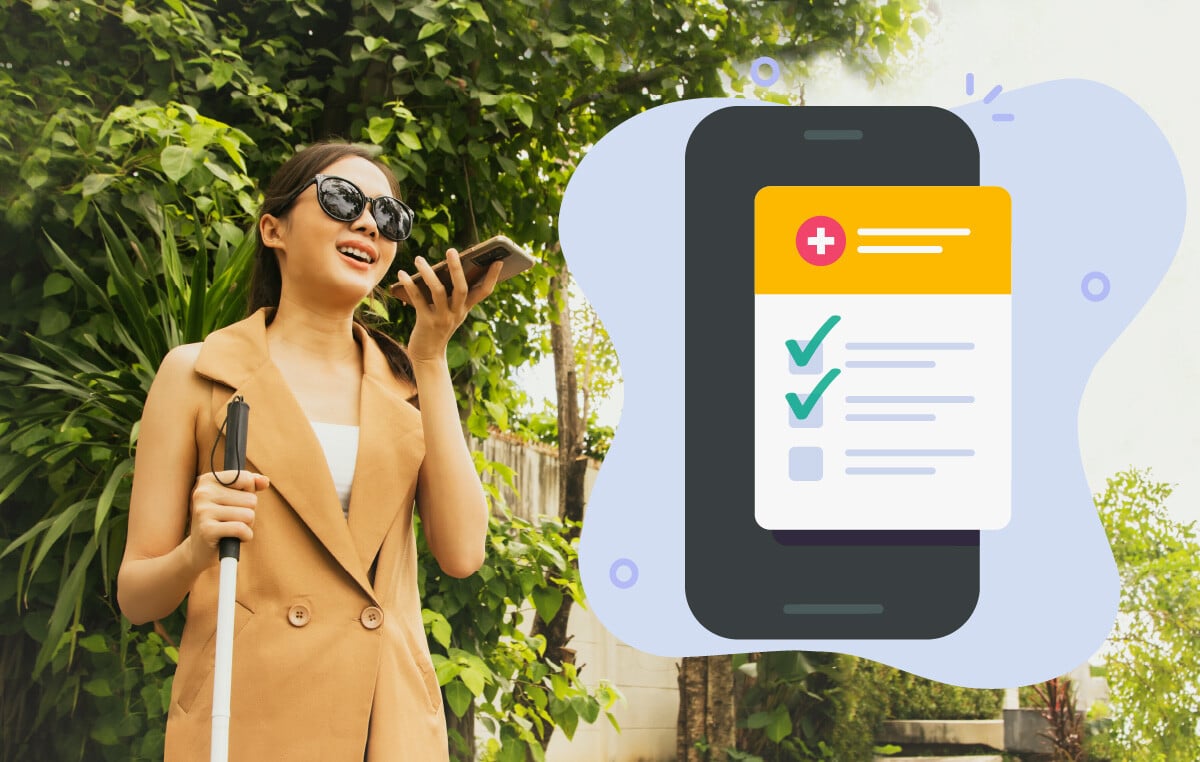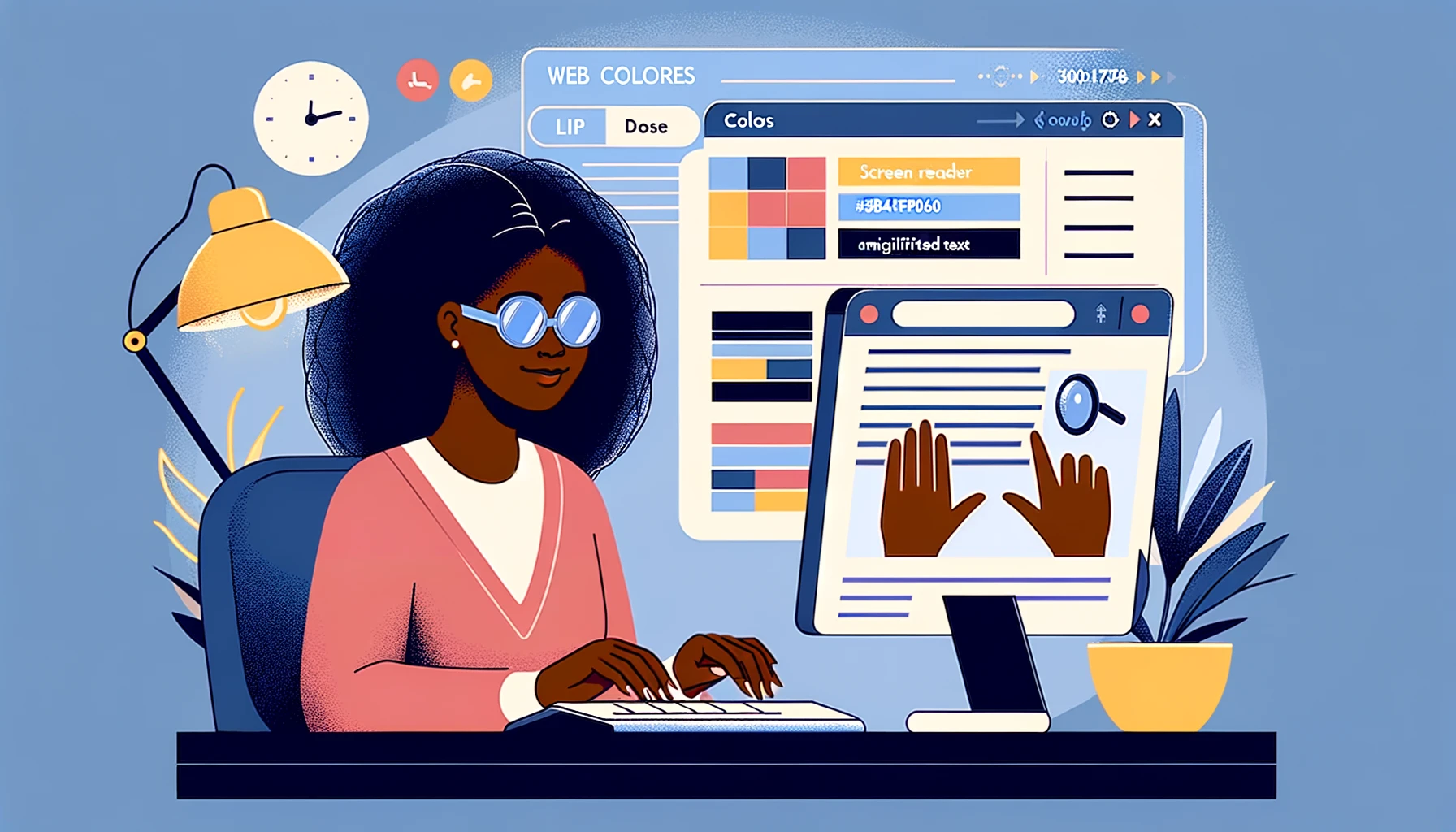PDF forms are commonly used for everything from applications to surveys, yet they’re often designed without considering the needs of people who rely on assistive technologies. In this post, we’ll explore the importance of designing accessible PDF forms, highlighting best practices to make sure your documents are inclusive and compliant with digital accessibility standards.
Why Digital Accessibility Matters
Everyone, regardless of ability, should be able to access information. An accessible PDF ensures that people with visual, auditory, cognitive, or motor impairments can interact with your content. Additionally, accessible PDFs help organizations meet standards like the ADA (Americans with Disabilities Act) and WCAG (Web Content Accessibility Guidelines) and avoid legal issues. Ensuring your content is accessible also ensures you are reaching the broadest possible audience by making your forms more usable for everyone.
How to Design Accessible PDF Forms: Best Practices
It’s best to begin thinking about accessibility during the design process. While remediation experts can work to make existing PDF forms accessible, the time and cost to prepare a complex form that was built without considering digital accessibility can be significant. There are a few key features to keep in mind during the form design process.
- Clean and Simple Design: A cluttered design can create barriers for users navigating via keyboard or screen reader as complex layouts may disrupt the flow of content and confuse assistive technologies. Simplicity not only ensures a smoother reading experience but also improves navigation and user comprehension. Avoid shading, watermarks and other decorative design elements that might interfere with the content of your form.
- Accessible Fonts and Color: Use clear, readable fonts and keep a high contrast between text and background colors for easy readability. To be considered accessible, PDFs must have fonts embedded and colors must maintain a specific contrast ratio particularly when text is placed on a color background.
- Descriptive Field Labels: Every fillable area should have a clear and descriptive label adjacent to the area. Labels allow screen readers to announce the purpose of each field to users. When applying interactive fields to the PDF form, each field will also require a descriptive tooltip specifying the data to be provided. For example, instead of labeling a field simply ‘Name’ you may want to provide specific areas labeled First Name, Middle Initial, Last Name, etc.
- Careful Use of Tables: Avoid using table formatting unnecessarily. While the lines and structure of a table can provide strong visual structure for a form, they make it difficult to prepare standard data areas for screen reader access. When presenting data in tables, try to keep the table structure as simple as possible. Headers that span multiple columns or rows complicate the process of making the PDF accessible.
- Visual Elements and Alternate Text: While color-coded instructions (like a red asterisk for required fields) are helpful for many users, they are not accessible to visually impaired or color blind users and should be used sparingly. Bear in mind that all photos and graphics will require a written description for screen readers to read aloud.
- Provide Clear Instructions: Include instructions or guidance for filling out the form, especially if there are fields with specific requirements. This can be included in the text of the document and in the tooltips to ensure that users know what’s expected in each field. Avoid generic button labels like “Click Here” and instead be specific to the function of the button such as “Download Application” or “Submit Registration Form.”
Ensure Your Forms are Accessible: Testing Tips
Even after following best practices for accessibility, testing is an indispensable step. PDF files need to be saved with accessible tags when converting to PDF or tagged in Adobe Acrobat or by another PDF editing tool. Even well designed forms typically require manual adjustment to be considered compliant and to create a good user experience.
- Review Tags and Reading Order: No automated validation tool can ensure that a document is being read in the correct order. Manual review of the tags is an ideal first step in reviewing a PDF form.
- Check Tab Order: It’s important that the interactive fields are navigated in the correct order when tabbing through the document.
- Use Accessibility Checkers: Tools like Adobe Acrobat’s built-in accessibility checker and the free PAC (PDF Accessibility Checker) application can identify and assist in fixing some common accessibility issues.
- Test With Screen Readers: In addition to automated tests, perform manual testing using screen readers like JAWS or NVDA will confirm the PDF is fully navigable and understandable.
- Seek Feedback: Incorporating feedback from real users who depend on screen readers can also provide valuable insights. Sometimes, even a well-designed form may present challenges that aren’t immediately obvious without testing it in real-world conditions.
- Get Expert Assistance: Tagging a complex PDF document correctly can pose technical challenges and become time consuming. A good service provider can assess your forms and provide tips for accessibility and give you a cost for remediation so you can weigh the benefits of outsourcing your compliance work.
Conclusion
Designing accessible PDF forms doesn’t just help you meet legal and ethical obligations; it also opens your content to a broader audience and enhances the usability of your documents for everyone. By implementing these key features and testing thoroughly, you can ensure your forms are both functional and fully inclusive. Remember, accessibility is not just an added benefit—it’s a necessary part of creating a better digital experience for all.