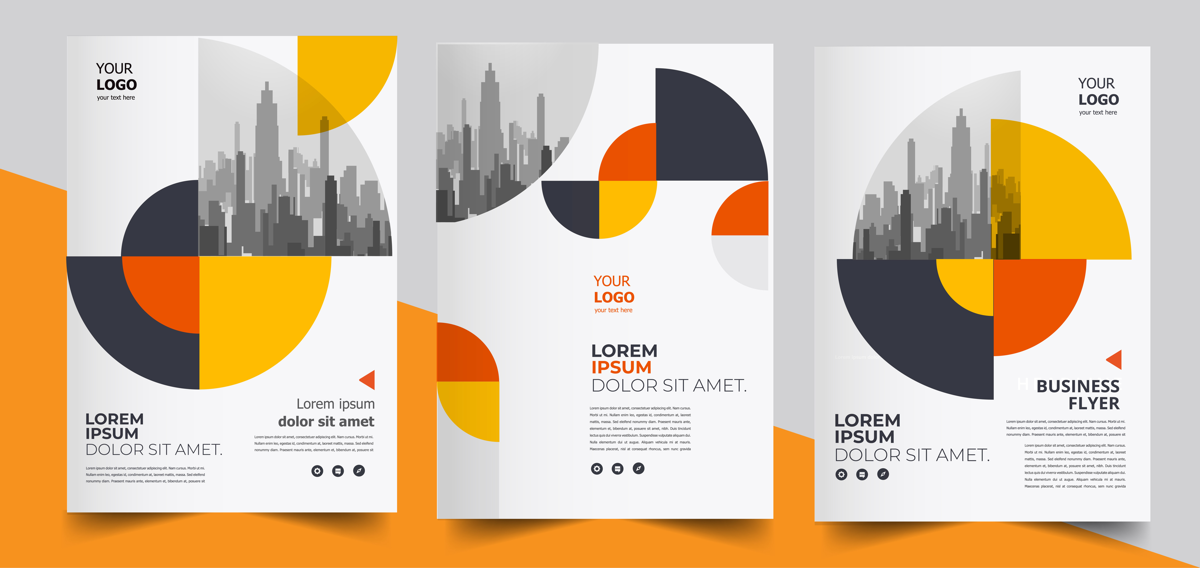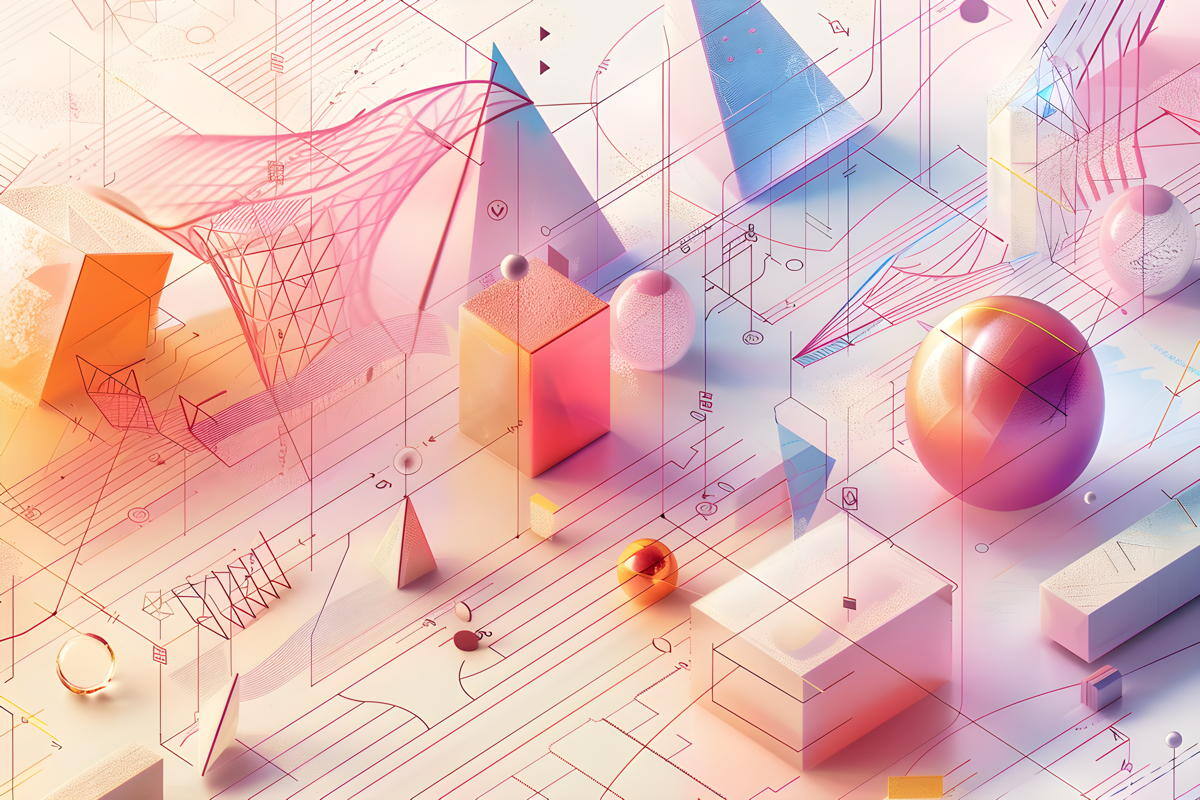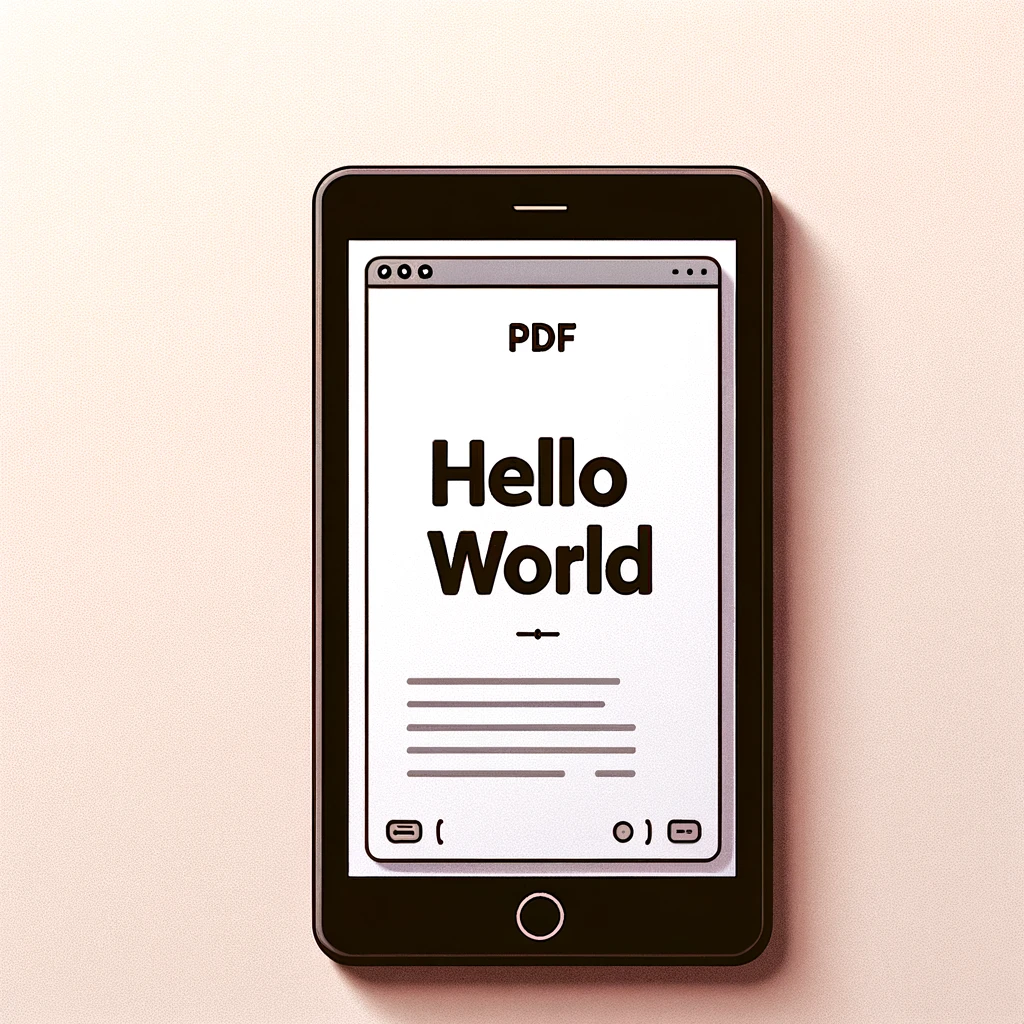When working with PDF documents, understanding how to position content precisely is crucial. Whether you're generating reports, creating forms, or building document templates, mastering PDF's coordinate system and transformation capabilities will help you place content exactly where you want it. In this guide, we'll explore both the fundamental concepts and practical applications of PDF transformations.
Understanding the PDF Coordinate System
PDF's coordinate system forms the foundation for all content placement. Unlike many computer graphics systems that place (0,0) at the top-left corner, PDF uses a coordinate system inherited from PostScript:
Key characteristics of the PDF coordinate system:
- Origin Location: The origin point (0,0) is at the bottom-left corner of the page
- X-Axis Direction: Positive X values move right from the origin
- Y-Axis Direction: Positive Y values move up from the origin
- Default Units: Measurements are in points, where 1 point equals 1/72 of an inch
Common Page Dimensions in Points
Understanding standard page sizes in points is essential for layout work:
- US Letter: 612 × 792 points (8.5" × 11")
- A4: 595 × 842 points (210mm × 297mm)
- Legal: 612 × 1008 points (8.5" × 14")
PDF Transformation Matrices
PDF uses transformation matrices to control how content is positioned, scaled, and rotated on the page. While the mathematics might seem complex, the practical application is straightforward. A PDF transformation matrix consists of six numbers that control different aspects of how content is transformed:
[a b 0] [c d 0] [e f 1]
These values control:
- a and d: Scaling in the x and y directions
- b and c: Rotation and skewing
- e and f: Translation (movement) in x and y directions
Common Transformation Matrix Values
The most frequently used transformation in PDF is simple positioning, which uses the matrix:
1 0 0 1 x y
Where x and y are the desired coordinates. This matrix moves content without any scaling or rotation.
The Current Transformation Matrix (CTM)
PDF maintains a Current Transformation Matrix (CTM) that represents all active transformations. When you apply a new transformation using the cm operator, it's combined with the existing CTM. Understanding this is crucial because:
- All coordinates are interpreted relative to the current CTM
- Transformations accumulate - each new transformation builds on previous ones
- The graphics state operators
q(save) andQ(restore) let you isolate transformations
Introducing cm and Tm Operators
After introducing the concept of the Current Transformation Matrix (CTM), it’s important to delve deeper into the two key marking operators used to manipulate transformation matrices: cm and Tm. These operators share similar syntax but serve distinct purposes in PDF graphics.
cm(Concatenate Matrix): This operator modifies the general CTM, affecting all subsequent graphics operations, such as shapes, lines, and images.Tm(Set Text Matrix): This operator modifies the text matrix, which specifically governs the placement and transformation of text.
Both cm and Tm take six arguments, representing the six key values of a 3×3 transformation matrix (a, b, c, d, e, f). For example:
1 0 0 1 50 50 cm % Moves the CTM origin to (50, 50) 1 0 0 1 100 200 Tm % Positions the text matrix at (100, 200)
Cumulative Operations and Order Dependency
It’s crucial to note that both cm and Tm operations are cumulative. Each operation builds upon the current state of the CTM or text matrix. For example:
1 0 0 1 50 50 cm % Translates the CTM by (50, 50) 2 0 0 2 0 0 cm % Scales the CTM by 2
The second cm does not reset the CTM but instead applies the scaling on top of the translation. Similarly, Tm accumulates transformations for text, allowing for sequential adjustments.
Additionally, order matters when applying these operations. A translation followed by scaling will produce a different result than scaling followed by translation:
2 0 0 2 0 0 cm % Scale first 1 0 0 1 50 50 cm % Then translate 1 0 0 1 50 50 cm % Translate first 2 0 0 2 0 0 cm % Then scale
Managing Scope with Save/Restore
Given the cumulative nature of transformations, managing their scope is essential to ensure precision when placing multiple graphics or text elements on the page. This is where the save (q) and restore (Q) operators come into play. These operators preserve and restore the current graphics state, including the CTM, allowing you to return to a known state after applying transformations.
q % Save the current graphics state
2 0 0 2 0 0 cm % Scale the CTM
Q % Restore the original CTM
This approach is particularly important when dealing with multiple elements on a page. Without using q and Q, transformations can accumulate unintentionally, leading to misplaced graphics or text.
Working with Text Positioning
Text placement in PDF involves two types of transformations: the general CTM (using cm) and a specific text matrix (using Tm). Let's look at common text positioning scenarios and how to achieve them.
Basic Text Positioning
Simple Text Placement
BT
% Position text 1 inch from left and bottom margins
1 0 0 1 72 72 Tm
/F1 12 Tf
(Hello, World!) Tj
ET
Let's break down what's happening here:
BTandETmark the beginning and end of a text object1 0 0 1 72 72 Tmpositions the text origin:- First four numbers (1 0 0 1) maintain default scale and rotation
- Last two numbers (72 72) move the text 1 inch right and up
/F1 12 Tfsets the font and sizeTjactually draws the text string
Multi-line Text with Indentation
Creating a Formatted Paragraph
BT
% Start position for paragraph
1 0 0 1 72 700 Tm
/F1 12 Tf
(First line of text) Tj
% Move 36 points right (0.5 inch indent) and 16 points down
36 -16 Td
(Second line - indented) Tj
% Return to left margin (-36 points) and move down another 16 points
-36 -16 Td
(Third line aligned with first) Tj
ET
Centered Text Alignment
Centering Text on the Page
BT
% Get page center (612/2 = 306 for US Letter)
% Position baseline 10 inches from bottom (720 points)
1 0 0 1 306 720 Tm
/F1 24 Tf
% Center string by offsetting half its width
-120 0 Td
(Centered Title Text) Tj
ET
Text with Different Fonts and Styles
Mixed Format Paragraph
BT
% Set initial position
1 0 0 1 72 700 Tm
% Regular text
/F1 12 Tf
(This is regular text, followed by ) Tj
% Switch to bold
/F1-Bold 12 Tf
(bold text) Tj
% Back to regular, move to next line
/F1 12 Tf
0 -16 Td
(Next line in regular weight) Tj
ET
Text Along a Path
Creating Curved Text
BT
% Start with text at bottom of curve
1 0 0 1 306 400 Tm
% Rotate text 30 degrees
0.866 0.5 -0.5 0.866 0 0 Tm
/F1 12 Tf
(Text at an angle) Tj
ET
Interaction Between Tm and the CTM in Text Placement
While the Tm operator defines the text matrix and its position, it is the combination of the text matrix (Tm) and the Current Transformation Matrix (CTM) that ultimately determines the placement and scale of text on the page. This distinction is critical for understanding text rendering in PDFs.
Example: How the CTM Affects Text Placement
Consider the following example:
q 0.5 0 0 0.5 0 0 cm % Scale the CTM by 50% BT 1 0 0 1 144 144 Tm % Set the text matrix to position at (144, 144) /F1 18 Tf % Set font size to 18 points (hello world) Tj % Show the text string ET Q
Expected vs. Actual Behavior
At first glance, you might expect the text to appear as 18-point text positioned at (144, 144). However, due to the CTM being scaled by 50% (0.5 0 0 0.5 0 0 cm), the actual outcome will be:
- Text size: 9 points (18 points scaled by 50%).
- Position:
(72, 72)(144 points scaled by 50%).
Why This Happens
The Tm operator defines the text matrix relative to the CTM. In this example:
- The CTM is scaled by 50%, reducing all subsequent graphics operations (including text placement) by half.
- The
Tmoperator positions the text at(144, 144)relative to the original coordinate system, but this position is also affected by the scaled CTM. - The font size set by
/F1 18 Tfis likewise scaled down by the CTM.
As a result, the text is rendered at half its intended size and positioned accordingly.
Key Takeaways
- Text size and position depend on both the CTM and the text matrix (
Tm). Adjustments to the CTM affect all graphics operations, including text. - Scope Management: If you need to apply scaling or other transformations to text alone, consider saving the graphics state with
qand restoring it withQto prevent unintended cumulative effects on other elements.
Working with Image Transformations
Placing and transforming images in PDF requires understanding how the image's dimensions interact with the transformation matrix. Let's explore common image positioning scenarios and their implementations.
Basic Image Placement
Simple Image Positioning
q
% Position image 1 inch from left and bottom margins
1 0 0 1 72 72 cm
/Im1 Do
Q
Understanding image placement:
- Images are positioned from their bottom-left corner
- The
cmoperator sets the position for the entire image - The
q/Qpair isolates the transformation - The
Dooperator renders the image at the current position
Scaled Image Placement
Scaling an Image to 50%
q
% Scale to 50% and position 1 inch from margins
0.5 0 0 0.5 72 72 cm
/Im1 Do
Q
Proportional Scaling
Fitting an Image to a Specific Width
q
% Calculate scale factor based on target width
% If original is 400pt and target is 300pt:
% scale = 300/400 = 0.75
0.75 0 0 0.75 72 72 cm
/Im1 Do
Q
Rotated Image Placement
Rotating an Image 45 Degrees
q
% First move to desired position
1 0 0 1 200 500 cm
% Then apply rotation
0.707 0.707 -0.707 0.707 0 0 cm
/Im1 Do
Q
Understanding image rotation:
- Rotation occurs around the image's bottom-left corner
- The rotation matrix values are: cos(θ) sin(θ) -sin(θ) cos(θ)
- For 45°: cos(45°) ≈ 0.707, sin(45°) ≈ 0.707
- Position before rotation to control the pivot point
Image Positioning with Clipping
Clipping an Image to a Rectangle
q
% Define clipping rectangle
72 72 200 150 re
W* n
% Position image
1 0 0 1 72 72 cm
/Im1 Do
Q
Complex Image Transformations
Scale, Rotate, and Translate Combined
q
% Position at desired center point
1 0 0 1 306 396 cm
% Rotate 45 degrees
0.707 0.707 -0.707 0.707 0 0 cm
% Scale to 75%
0.75 0 0 0.75 0 0 cm
% Center image on rotation point
-100 -75 Tm
/Im1 Do
Q
Understanding complex transformations:
- Transformations are applied in order from bottom to top
- Centering offset is calculated based on final image size
- Scale affects the distance from rotation point
- Use
q/Qto isolate complex transformations
Creating Structured Layouts: Forms and Tables
Creating well-aligned forms and tables requires careful coordination of transformations. Let's explore how to build structured layouts while maintaining precise positioning.
Basic Form Layout
Simple Input Field with Label
% Draw label and field
BT
% Position label
1 0 0 1 72 700 Tm
/F1 12 Tf
(Name:) Tj
ET
% Draw input field box
q
% Position 1/4 inch after label
1 0 0 1 108 696 cm
% Draw rectangle for input field
0 0 250 20 re
S
Q
Multi-Field Form Layout
Address Form Fields
BT
% Start position for form
1 0 0 1 72 700 Tm
/F1 12 Tf
% Street Address
(Address:) Tj
0 -40 Td
% City/State/Zip on same line
(City:) Tj
200 0 Td
(State:) Tj
120 0 Td
(ZIP:) Tj
ET
% Draw input fields
q
% Address field
1 0 0 1 144 696 cm
0 0 400 20 re
S
% City field
1 0 0 1 0 -40 cm
0 0 180 20 re
S
% State field
1 0 0 1 200 0 cm
0 0 100 20 re
S
% ZIP field
1 0 0 1 120 0 cm
0 0 80 20 re
S
Q
Basic Table Structure
Simple Three-Column Table
% Define column positions from left margin
% Col 1: 72pt (1 inch margin)
% Col 2: 172pt (100pt column)
% Col 3: 272pt (100pt column)
% Draw header row
BT
% Position at top of table
1 0 0 1 72 700 Tm
/F1-Bold 12 Tf
(Name) Tj
100 0 Td
(Department) Tj
100 0 Td
(Status) Tj
ET
% Draw horizontal lines
q
% Table top
72 696 300 1 re
% Table header bottom
72 680 300 1 re
fill
Q
% Draw data row
BT
1 0 0 1 72 664 Tm
/F1 12 Tf
(John Smith) Tj
100 0 Td
(Engineering) Tj
100 0 Td
(Active) Tj
ET
Key points about table structure:
- Use consistent column positions for alignment
- Headers and data use the same horizontal positions
- Vertical spacing determines row height
- Lines are drawn using rectangles with height of 1 point
Table with Variable Column Widths
Column Width Based on Content
% Define column positions and widths
% Col 1: 72pt, width 150pt (Name)
% Col 2: 222pt, width 200pt (Description)
% Col 3: 422pt, width 100pt (Value)
% Draw header with background
q
% Header background
0.95 0.95 0.95 rg % Light gray
72 680 450 24 re
fill
% Header text
BT
1 0 0 1 72 688 Tm
/F1-Bold 12 Tf
(Product Name) Tj
150 0 Td
(Description) Tj
200 0 Td
(Price) Tj
ET
Q
% Draw data row
BT
1 0 0 1 72 664 Tm
/F1 12 Tf
(Widget XL) Tj
150 0 Td
(Enhanced processing unit with...) Tj
200 0 Td
($199.99) Tj
ET
Best Practices and Common Issues
When working with PDF transformations, following certain practices can help avoid common problems and make your code more maintainable. Let's explore these practices and how to troubleshoot typical issues.
Managing Graphics State
Proper Graphics State Management
% Good Practice: Save and restore state for each transformation
q
1 0 0 1 72 720 cm
% ... drawing operations ...
Q
% Bad Practice: No state management
1 0 0 1 72 720 cm
% ... drawing operations ...
% Future operations affected by lingering transformation
Key points about graphics state:
- Always use
q/Qpairs around transformations - Restore state before starting new content blocks
- Nested states allow for complex layouts
- Keep track of your transformation stack depth
Common Positioning Problems
Text Positioning Issues
% Common Problem: Incorrect text positioning
BT
% Incorrect: Positioning text at bottom of box
1 0 0 1 72 100 Tm
(Text too low) Tj
ET
% Solution: Account for baseline
BT
% Correct: Position at baseline (approximately 80% of font size up)
1 0 0 1 72 110 Tm
(Text properly aligned) Tj
ET
Performance Best Practices
Optimization Guidelines
Optimizing PDF transformations can significantly improve both generation speed and file size. Let's explore advanced techniques for efficient transformation handling.
- Group Similar Transformations: Minimize state changes by grouping similar operations
- Reuse Common Values: Define frequently used transformations once and reference them
- Limit Nesting Depth: Keep transformation nesting to reasonable levels
- Cache Calculations: Pre-calculate complex transformations when possible
% Bad Practice: Excessive state changes
q
1 0 0 1 72 720 cm
(Text 1) Tj
Q
q
1 0 0 1 72 700 cm
(Text 2) Tj
Q
% Good Practice: Group similar operations
q
1 0 0 1 72 720 cm
(Text 1) Tj
0 -20 Td
(Text 2) Tj
Q
Matrix Concatenation Optimization
Combining Multiple Transformations
% Inefficient: Multiple separate transformations
q
1 0 0 1 72 720 cm % Translate
0.866 0.5 -0.5 0.866 0 0 cm % Rotate 30°
2 0 0 2 0 0 cm % Scale 2x
% Draw content
Q
% Optimized: Pre-calculated combined matrix
q
1.732 1 -1 1.732 72 720 cm % Combined transform
% Draw content
Q
Content Stream Optimization
Reusing Common Transformations
% Inefficient: Repeating transformations
q
1 0 0 1 72 720 cm
/Para1 Do
Q
q
1 0 0 1 72 620 cm
/Para2 Do
Q
% Optimized: Define as Form XObject
q
% Base transformation for all paragraphs
1 0 0 1 72 0 cm
% First paragraph
q
0 720 Td
/Para1 Do
Q
% Second paragraph
q
0 620 Td
/Para2 Do
Q
Q
Conclusion
Understanding PDF transformations is crucial for anyone working with PDF generation or manipulation. Let's recap the key concepts we've covered:
Key Takeaways
Fundamental Concepts
- PDF uses a coordinate system with (0,0) at the bottom-left corner
- Points are the standard unit (1/72 inch)
- Transformation matrices control positioning, scaling, and rotation
- The graphics state (q/Q) isolates transformations
When working with PDF transformations, remember:
- Text Positioning:
- Always consider text baseline for vertical positioning
- Use Tm for absolute positioning, Td for relative moves
- Group related text operations within single BT/ET blocks
- Image Handling:
- Images are positioned from their bottom-left corner
- Scale and position in a single transformation when possible
- Use clipping for complex image layouts
- Layout Structures:
- Tables benefit from consistent column positioning
- Forms work best with well-planned field alignments
- Complex layouts need careful transformation management
Best Practices Summary
- Always use q/Q pairs to isolate transformations
- Plan your coordinate system moves carefully
- Consider the natural flow of content when structuring transformations
- Keep baseline positioning in mind for text alignment
- Use standard page margins (typically 72 points) for consistency
With these concepts and techniques in hand, you can confidently create well-structured PDF documents with precise content placement. Whether you're generating reports, forms, or complex layouts, understanding transformations gives you the control needed for professional PDF generation.
Next Steps
To further your PDF development skills, consider exploring:
- Advanced text styling and font handling
- Interactive form creation
- Content streams and optimization
- Color management and graphics
References and Further Reading
- PDF 32000-1:2008 Reference
The official PDF specification. Section 8.3 provides comprehensive coverage of coordinate systems and transformations. - PostScript Language Reference Manual
This comprehensive guide details the PostScript language and its imaging model.